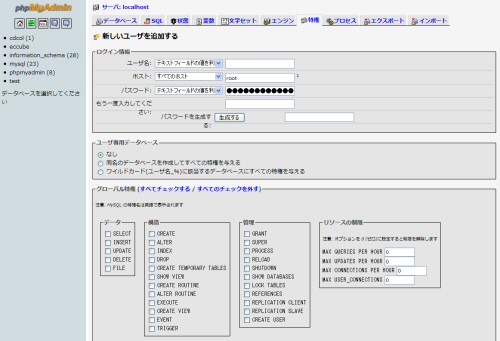WordPress、XOOPSなどのCMSや、EC-CUBE、ZenCartなどのネットショップシステムを利用するには、MySQLなどのデータベースを作成する必要があります。
ここでは、XAMPPにWordPress、XOOPSなどのCMSや、EC-CUBE、ZenCartなどのネットショップシステムをインストールする為にデータベースを作成する方法を説明します。
XAMPPでは、MyAdminを利用してMySQLデータベースを簡単に作成できます。
■ XAMPPのMyAdmin(MySQL)で新規データベース作成方法
1、XAMPPコントロールパネルを起動します。
XAMPPアイコンか、スタートメニューの XAMPP Control Panel をクリックしてXAMPPのコントロールパネルを起動させます。
【Apache】-【Start】ボタンをクリックして Apache を起動します。
[ Running ] の文字が表示されます。
次に、【MySQL】-【Start】ボタンをクリックして MySQL を起動します。
[ Running ] の文字が表示されます。
【MySql】-【Admin】ボタンをクリックします。
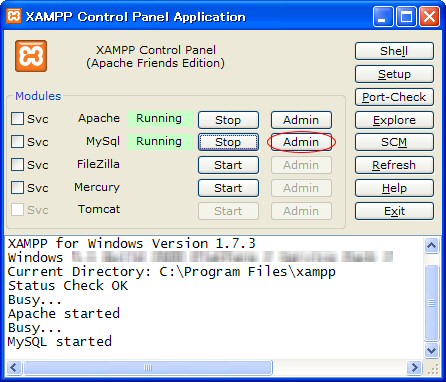
2、ブラウザが起動して、[ phpMyAdmin ]-[ ログイン ] 画面が表示されます。
ログイン画面の
ユーザー名:
パスワード:
に設定したユーザー名、パスワードを入力します。
[ 実行する ]ボタンをクリックします。
※ XAMPPセットアップ後のセキュリティ設定で設定したユーザー名、パスワードを入力する。

3、[ phpMyAdmin ] の画面が表示されます。
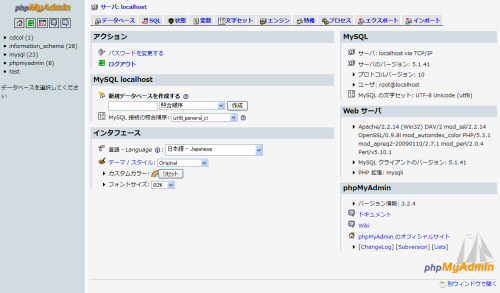
4、新規データベースを作成します。
【MySQL localhost】の【新規データベースを作成する】の入力ボックス欄に任意のデータベース名を半角英数字、_ (アンダースコア)などで入力します。データベース名はアルファベットから始まるデータベース名にしましょう。
ここでの入力例: eccube
【照合順序】はデフォルトで [ utf8_general_ci ] が設定されています。
データベースを利用する各種CMSの文字コードを確認してください。文字コードが合っていないと文字化け等のエラー(トラブル)発生の原因になりますので注意してください。
設定する文字コードを一覧リストから選択してください。
[ 作成 ] ボタンをクリックします。
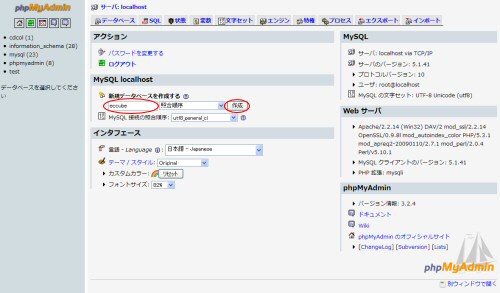
5、データベースが作成されました。
ここで作成(例)したデータベース名、eccube が作成されました。
この時点で、データテーブルは作成されていません。
WordPress、XOOPS、EC-CUBEなどをセットアップする場合、インストール時に、データテーブルが自動的に作成されるため、データテーブルを作成する必要はありません。
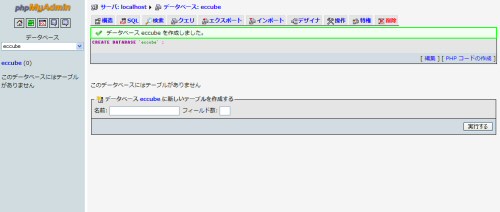
◆ データテーブルの作成
1、データテーブルを作成する場合、画面の左上部の [家アイコン]又は、phpMyAdminロゴマークをクリックして、【メイン】ページを表示します。
左メニューに、作成されているデータベース名の一覧が表示されます。
一覧から、データテーブルを作成したいデータベース名をクリックします。
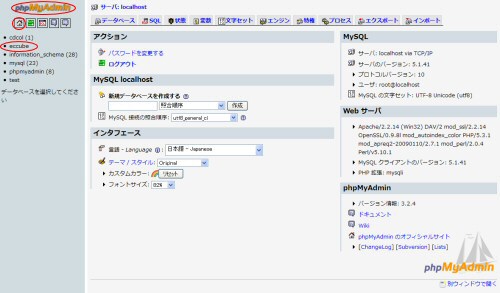
2、作成画面が表示されます。
※ すでに、データテーブルが作成されている場合は、データテーブルが表示されています。
[ データベース xxxx に新しいテーブルを作成する ] -[ 名前 ]入力ボックスに作成したいデータテーブル名を入力して【実行する】ボタンをクリックして作成します。

◆ ユーザーの作成
1、データベースの管理ユーザーを作成する場合、画面の左上部の [家アイコン]又は、phpMyAdminロゴマークをクリックして、【メイン】ページを表示します。
トップメニューの【特権】をクリックします。
ユーザー管理画面が表示されます。
[ 新しいユーザーを追加する ] をクリックします。
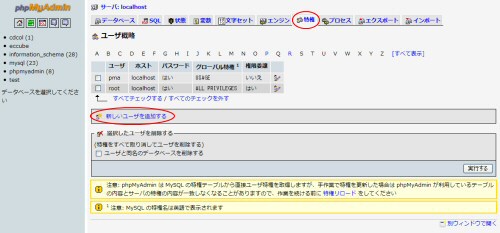
2、[ 新しいユーザを追加する ] 画面が表示されます。
[ ログイン情報 ]、[ ユーザ専用データベース ]、[ グローバル特権 ] の各内容を設定します。
【実行する】ボタンをクリックして作成します。